Bagi pelaku usaha tentu sudah tak asing dengan invoice. Ini merupakan lembar bukti dari sebuah transaksi yang dilakukan antar dua perusahaan atau lebih. Karena merupakan bukti tagihan pembayaran, maka pada invoice setidaknya ada beberapa keterangan yang harus ada seperti identitas perusahaan penagih, nomor invoice, nama dan identitas perusahaan yang ditujukan penagihannya, tanggal pembuatan, nomor Purchase Order (PO), uraian dari tagihan invoice, total biaya, rekening pembayaran, dan tentunya tanda tangan staff terkait.Invoice sendiri lumrah dibuat menggunakan microsoft excel karena menyangkut perhitungan harga yang harus akurat. Agar lebih jelas, berikut langkah-langkah pembuatan invoice dengan menggunakan microsoft excel.
- Membuka Microsoft Excel
Langkah pertama tentu adalah dengan membuka Microsoft Excel yang sudah terinstal di komputer atau laptop. Setelah lembar terbuka, pilih File > New > klik template Invoice > pilih template sesuai keinginan.
Jika ingin yang sederhana, bisa memilih template pertama yaitu Invoice that calculate total. Klik dua kali (double klik) atau klik download di bagian kanan.
Setelah template terbuka, lakukan pembuatan invoice dengan mengganti bagian-bagian yang sudah ada.
- Your Company Name : edit dengan nama perusahaan pembuat invoice
- Street Address : edit dengan alamat lengkap tempat perusahaan pembuat invoice
- City, ST ZIP Code : edit dengan nama kota dan kode pos perusahaan pembuat invoice
- Phone : tambahkan kolom (:) dan diikuti dengan nomor telepon perusahaan pembuat invoice
- Email : tambahkan colon (:) kemudian isi dengan alamat email perusahaan pembuat invoice
- Pada bagian Bill To, merupakan identitas perusahaan/birokrasi yang hendak ditagih pembayarannya. Disana terdapat data berupa nama, nama perusahaan, alamat, kota dan kode pos, nomor telepon, dan email.
Setelah identitas masing-masing perusahaan ditulis, selanjutnya adalah mengisi bagian tabel invoice.
- Description merupakan nama barang yang ditagih pembayarannya
- Amount merupakan jumlah/nilai uang pembayaran
Setelah tabel diisi, perlu diperhatikan bahwa harus juga mengatur mata uang (currency). Caranya dengan blok bagian ‘amount’ lalu klik kalan. Pilih format cells > currency > symbol > ok > simpan hasil pembuatan invoice.Langkah diatas masih merupakan invoice awal atau sederhana. Bagi perusahaan besar, invoice tentunya harus lebih mendetail untuk menghindari kesalahan. Karenanya langkah selanjutnya adalah sebagai berikut.
- Membuat Worksheet
Setelah membuka lembar Microsoft Excel, anda harus menyediakan 3 buah worksheet. Sheet pertama untuk form invoice yang akan di cetak, sheet kedua berisi data master customer/perusahaan yang ditujukan penagihannya, dan sheet ketiga berisi master barang yang dijual kepada customer.
- Mengisi Worksheet
Sheet pertama adalah sheet yang akan dicetak sebagai invoice. Artinya, pada sheet inilah lembar invoice dibuat sesuai kebutuhan.Pada sheet pertama, diisi data berupa nama perusahaan pembuat invoice, nomor invoice, tanggal pembuatan invoice, dan nomor order. Selanjutnya diisi dengan data customer pada cell C10. Setelah nama customer diisi, maka data alamat, kota, dan nomor telepon diisi pada cell berikutnya. Namun jika data yang diisi pada cell C10 dari pilihan settingan combo box dan sudah menggunakan rumus fungsi Vlookup (fungsi pada Ms.Excel untuk mencari nilai pada kolom paling kiri dari suatu tabel dan mengembalikan nilai pada baris yang sama dari kolom yang ditentukan pada tabel) maka data pada cell C11, C12, dan C13 tersebut akan muncul secara otomatis.Pada cell C10 kalian dapat mensetting data validasi berupa list yang diisi dengan source =NAMA_CUSTOMER. Source NAMA_CUSTOMER adalah Define Name yang diset berisi range A2 sampai A6 dari sheet Customer.
- Rumus pada cell C11 adalah =IF(ISNA(VLOOKUP($C$10,MASTER_CUSTOMER,2,FALSE)),"",VLOOKUP($C$10,MASTER_CUSTOMER,2,FALSE))
- Rumus pada cell C12 adalah =IF(ISNA(VLOOKUP($C$10,MASTER_CUSTOMER,3,FALSE)),"",VLOOKUP($C$10,MASTER_CUSTOMER,3,FALSE))
- Rumus pada cell C13 adalah =IF(ISNA(VLOOKUP($C$10,MASTER_CUSTOMER,4,FALSE)),"",VLOOKUP($C$10,MASTER_CUSTOMER,4,FALSE))
Fungsi IF pada rumus di atas untuk mencegah muncul #N/A jika rumus VLookup tidak menemukan data yang dicari. Nama array MASTER_CUSTOMER adalah define name yang merujuk pada sheet customer range A2 sampai D6.Pada cell A16 sampai A27 diset validasi list dengan source =BARANG yang merujuk pada define name BARANG yang merefer pada sheet Barang range A2 sampai A18.Jika user memilih barang dari combo box, maka pada kolom satuan akan muncul satuan barang sesuai pada table Barang di sheet Barang. Pada kolom satuan diisi rumus =IF(ISNA(VLOOKUP(A16,MASTER_BARANG,2,FALSE)),"",VLOOKUP (A16,MASTER_BARANG,2,FALSE)) yang akan mengisi kolom Satuan dengan data satuan pada define name MASTER_BARANG. Define name MASTER_BARANG adalah referensi dari sheet Barang range A2 sampi C18.Selain untuk data yang otomatis terisi tersebut, harga juga akan terisi otomatis karena pada kolom harga juga diisi rumus Vlookup yang akan mencari harga barang berdasar nama barang yang diisi pada kolo nama barang.Selanjutnya adalah kolom total yang merupakan hasil dari perkalian kolom jumlah barang dan harga satuan.

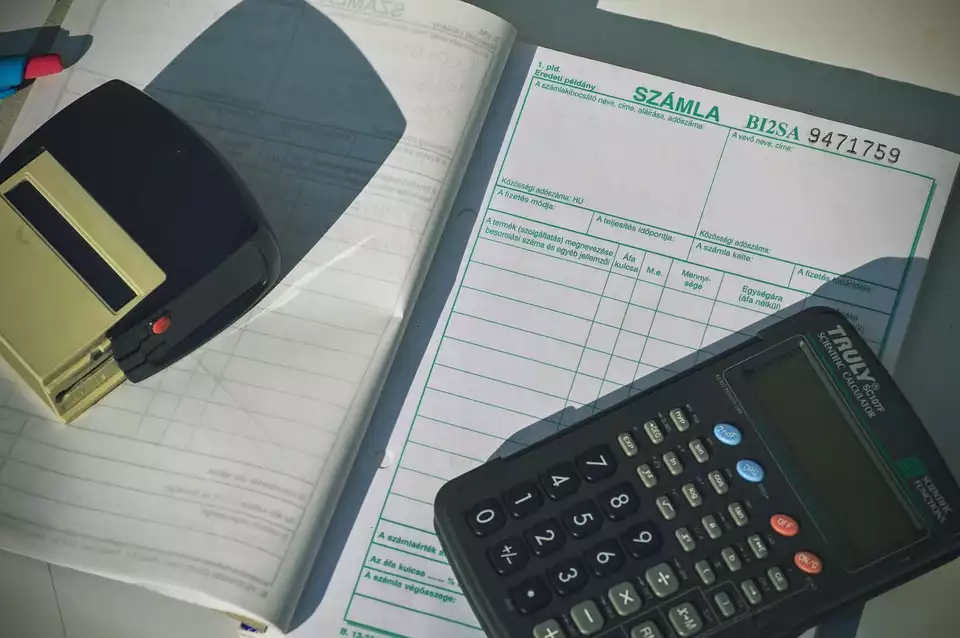
 Tanya Expert Kami
Tanya Expert Kami



